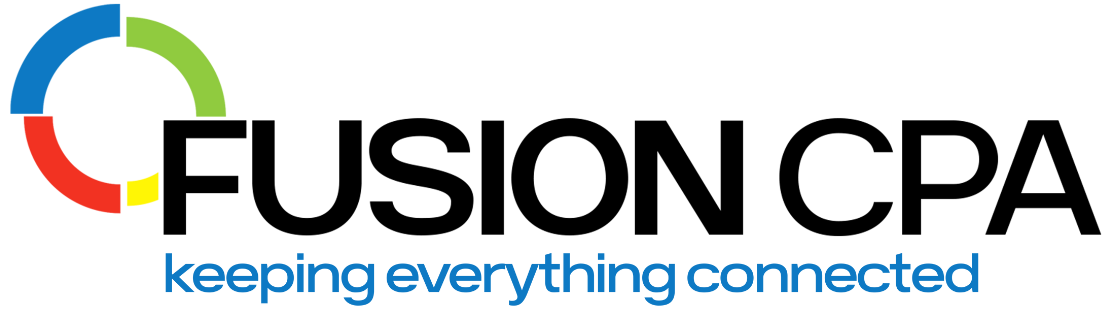Automating accounting processes can make your accounting smoother overall. By simplifying and automating complex and repetitive tasks with QuickBooks, your finance team can transform financial operations and elevate business growth.
QuickBooks automation offers a number of benefits for financial management, like enhanced productivity, improved compliance, cost savings, and better decision-making.
Understanding Automation in QuickBooks
Automating accounting processes in QuickBooks can reduce the need for manual data entry. This includes data capture, invoicing, bank reconciliation, accounts payable and receivable, expense management, sales tax calculations, and payroll.
This can save you time, and reduce errors, giving you access to accurate financial reporting for an easy audit trail.
But let’s also take a look at the benefits of automating accounting processes in more depth.
How automation enhances efficiency and accuracy
Accurate financial management is crucial. But it can be complex. Thankfully, automating QuickBooks processes can help simplify things.
For example, automating accounts payable can speed up invoice processing and approval, which means faster payment processing. It can also help you with cash flow management, as your team can accurately keep track of spending, and forecast cash flow trends.
QuickBooks automation also allows for easier tax preparation and compliance. By automating report generation, expense management, invoicing, and payroll, the software gives you all the information you need come tax time.
Automation also has holistic benefits for your finance team. It allows them to better dedicate resources and increase productivity. Additionally, it provides added security. The cloud-based software ensures that your financial data is secure, backed up regularly, and always available.
Setting Up QuickBooks Automation
There are many upsides to automating accounting processes. But how do you decide what and how to automate?
First, identify which of your different processes can be automated. Repetitive tasks that are done frequently are a great starting point. Break your chosen processes down into smaller steps to create an outline for a workflow.
Next, assign someone to oversee the automated process. Automation doesn’t replace human tasks, so you still need someone to run checks and balances, and ensure that processes are error-free.
Then, set up automation rules that define the conditions and actions QuickBooks takes during automating. Your rules should be based on clearly defined parameters.
Now it’s time to set up an automated workflow. For example, automated payment reminders for overdue invoices.
Your workflow needs the following:
- A trigger. The event to kick off automation. Here, it would be the due date of payment passing.
- An action. The instruction QuickBooks receives for the trigger, like an email reminder for payment.
- A result. The goal of your automated process. For example, the email reminder can include a link to a payment platform to settle their overdue invoice.
Once your desired workflow is set up, be sure to test it. That way, you can pick up on any errors.
Automating Recurring Transactions
Automating accounting processes can help you manage your accounts receivable. For example, you can automate recurring invoices and payments. You just need to create a recurring transaction template in QuickBooks.
To do this, follow the steps below:
- Go to ‘Settings’
- In the LISTS column, select ‘Recurring transactions’
- Select ‘New’
- Choose the type of transaction to create
- Enter a name for the template
- Choose a ‘Type’. This can be scheduled (created automatically according to the schedule you specify), a reminder, or unscheduled (for manual transaction creation)
- Complete the relevant fields
- Select ‘Save template’
These templates can be duplicated and edited to adjust to your business needs.
Streamlining Bill Payments and Invoicing
QuickBooks can automatically create new vendor profiles when you receive an invoice from them. The software can also set up recurring payments to vendors, on an assigned date.
To make a recurring bill, create a new bill and enter the information that should be included on a recurring basis, such as the vendor and amount owed.
Next, select the option to make the bill recurring. Make sure you specify the frequency of payment (in the “How Often” field), the date of next payment, and the number of payments you want scheduled (in the ‘Number Remaining” field).
Once this is saved, you’re good to go!
Automatic invoicing and customer reminders
You can easily generate and manage recurring invoices for customers. This includes automatic reminders.
These can be sent to go out before or after the payment date, and can be personalized.
Here’s how to do this:
- In Settings, select ‘Account and settings’
- Choose the Sales tab
- In the Reminders section, select Edit’
- Turn on Automatic invoice reminders
- From the dropdown fields, select when QuickBooks should send the reminder
- In ‘Subject line’, edit the subject line as needed
- In ‘Email message’, you can customize what the body of the email reminder will say, or use the default message
- Select ‘Save’, then ‘Done’.
Now let’s move on to another automation strategy.
Integrating Bank Feeds and Reconciliation
Automating bank feeds helps you create rules for frequently occurring transactions and instruct your software on what to do when the right conditions are met.
Of course, you’ll need to start by setting up your bank feeds. With this done, you can automate your bank feeds. Here’s how:
- Give the rule a name (for example, your vendor or customer name)
- Select whether you want to work with income or expenses
- Choose which account you want it to review
- Specify whether a transaction needs to meet all or any of your specified conditions, such as description or amount
- Select the transaction type
- Select the payee and give it a category, and select ‘Automatically add it to your books’
Thereafter, you can easily reconcile the transactions.
Ensuring accuracy and consistency
Automating your bank feeds can save time and ensure accuracy. Still, it’s important to be aware of potential pitfalls.
Regularly review transactions in your bank feed to make sure that they are categorized correctly, and to verify that transactions match invoices to avoid duplication. To avoid technical errors, be sure to check your bank feed settings to avoid potential sync issues.
Payroll Automation and Employee Management
One of the best uses for automating accounting processes is to streamline payroll processing. Here’s how to set up an automated pay schedule:
- In the ‘Employee’ menu, select ‘Payroll Settings’
- Choose ‘Pay schedules’ and select the pay schedule you want to automate
- In the ‘Pay run automation’ field, select ‘Click here to configure’
QuickBooks will then give you a four-step process to finish automating your payroll. This includes pay schedule details, notifications, finalization options, and a summary of your settings.
If you need to pause or stop an automated pay schedule, simply select ‘pause’ or ‘stop’ in the ‘Pay run automation’ field. Select ‘resume’ in the same field to go back to automated pay scheduling.
Automating tax calculations and filings
QuickBooks can help with automating accounting processes like payroll taxes. But this means you need a payroll policy. It should include pay dates and the length of pay periods, how you’ll pay, the relevant deductions and withholdings, and any benefits.
Once this is established, QuickBooks does the rest. In the ‘Taxes and forms’ section of your employee menu, you can automate tax filings and payments. Then you’ll need to confirm the settings in the ‘automate taxes’ widget.
To do that, go to ‘payroll’, then ‘automate taxes’, and choose ‘finish up’. This allows you to review the payments for each type of tax.
Best practices for maintaining compliance in automated payroll
In addition to a payroll policy, it’s important to correctly classify your employees. After all, taxes differ for different kinds of workers, and misclassification can have heavy penalties.
Also, ensure that you have an accurate time-tracking system in place for workers that are paid overtime. For example, QuickBooks Time automated time tracking integrates seamlessly with QuickBooks Online. Payroll compliance also requires accurate record-keeping. Thankfully, that’s another aspect that automation can help with.
Reporting and Analytics Automation
QuickBooks also lets you customize various types of financial reports. By automating these reports, you can ensure that this process is accurate and efficient.
Firstly, decide which reports you want, as well as where the data should be exported. These reports can be sent by email on a regular schedule.
To automate reporting, follow these steps:
- In the ‘Business Overview’ menu, click ‘Reports’
- After selecting ‘Custom reports’, choose the report to automate
- Under ‘Action’, select ‘Edit’
- Click ‘Create schedule’
- Edit the relevant information and then select ‘Save and enable’
- Choose who to send the reports to, and select ‘Schedule’
Next, it’s important to check that your QuickBooks preferences allow for scheduled reports. To do this:
- Open the ‘Edit’ menu and select ‘Preferences’
- Select ‘Integrated Apps’ and click ‘Company Preferences’
- Check the ‘Scheduled Reports’ box
- Click on ‘Properties’
- Confirm that both permissions are selected in the ‘Access Rights’ tab
- Click on ‘OK’ to save
If you need to, you can also customize your reporting to personalize these for different audiences.
Customizing automated reports
QuickBooks offers a number of established reporting templates, but you can also tailor your reports.
This can be done by choosing the report you want to customize in the ‘report’ tab, and selecting ‘edit’. Now, you can add logos, custom fields, or different colors. What’s more, by exporting your report data into a program like PowerPoint, you can turn your report into a presentation!
Managing Automated Workflows
Automating accounting processes like workflows can save your finance team time, reduce errors, ensure consistency, and even improve employee morale.
Workflows have three basic components. The first is a defined sequence of tasks. Then comes the person – or software – that completes the tasks. Finally, there are the conditions that explain when the tasks should be done.
To manage automated workflows, you just need manual oversight. It’s important to test the workflow to ensure that it completes the task according to your established conditions. Also ensure that you regularly review your workflows, to make adjustments to further improve efficiency.
Of paramount importance here is training. Make sure your finance team knows exactly how to use the automated workflow, and that there are documented procedures in place for reference.
Of course, you can also reach out to experts for assistance with setting up and maintaining workflows.
With training and expert guidance, you’ll be able to avoid common automation issues.
Troubleshooting common issues in QuickBooks automation
While QuickBooks goes a great way in automating accounting processes, there are a few common issues. Chief among these are access problems and data handling. For example, you may encounter problems transferring QuickBooks data, or have issues with automated processes relying on integration with other software.
For this reason, it’s important to connect with a QuickBooks partner that can provide expert guidance and support to address any issues.
Advanced Automation Techniques
Because QuickBooks can integrate with many other software types and applications, you can also automate and streamline tasks beyond bookkeeping. This includes customer relationship management (CRM), inventory management, e-commerce processes, payment processing, and project management tools.
However, this means you’ll need access to the right training and support. It’s important to stay up to date with the latest automation features from QuickBooks, as these are updated and improved regularly. Moreover, There are multiple resources available to help you with QuickBooks automation, including a dedicated support portal through QuickBooks Training and Support.
For best practices in setting up automation integrations, or more information about QuickBooks automation features, schedule Discovery all with one of our CPAs.
The information presented in this blog article is provided for informational purposes only. The information does not constitute legal, accounting, tax advice, or other professional services. We make no representations or warranties of any kind, express or implied, about the completeness, accuracy, reliability, suitability, or availability of the information contained herein. Use the information at your own risk. We disclaim all liability for any actions taken or not taken based on the contents of this blog. The use or interpretation of this information is solely at your discretion. For full guidance, consult with qualified professionals in the relevant fields.